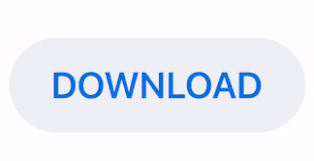
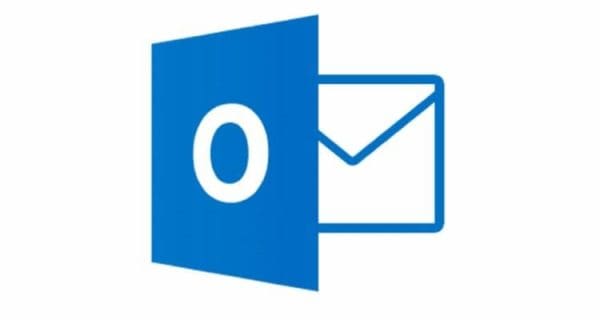
In order to do this, you will first want to get to the advanced settings menu, just as you did initially when following the above walkthrough.

Doing so may have conflicted with your recently updated desktop notification settings, so you’ll want to check this to ensure there is no conflict. In the past, you may have altered your settings for events and notifications. As so, we will now look at some ways that may serve to resolve any troubles you’re having with receiving notifications within your Microsoft Outlook account. Whilst the process is now complete, there is of course the ever-present worry of running into potential issues of the notifications. With those, you will be able to sort the type of messages you want to be prompted to you through notifications, whilst also being able to opt whether or not you want event notifications to be pushed to you.Īfter adjusting this to your personal wants, you can simply close the window, as the changes for this particular aspect of Outlook will save automatically. After turning the option on, the options below it will become available for you to edit. Toggling this will turn on desktop notifications for your incoming Outlook emails. It’s this switch that you’ll want to flick in order to turn on desktop notifications for any incoming emails. Underneath the ‘visual aid’, of sorts, provided by Outlook is a switch, its label reading, ‘ Send me desktop notifications’. When on the notifications section of Outlook’s general settings, you will want to scroll down to Desktop Notifications, which is the second section in the list, going downwards. Once you’re on the General tab of settings, you will then want to find the Navigation section of settings, which yet again, has been highlighted in the screenshot below. You may be put there by default, but you may also see yourself on the Email tab, hence the need to point it out. Before doing anything else, make sure you are on the General subsection of options. report this adĪfter clicking this, you’ll be brought to the wider selection of Outlook settings. To do this, look to the bottom of the settings menu and click, ‘ View all Outlook settings’. To do this, click the cog in the top-right of the screen, as shown in the screenshot here:Īfter opening the initial settings menu, which will open to the right hand side of the screen, you will want to access the wider array of Outlook settings. Your first step, of course, after opening Microsoft Outlook, will be to access the Outlook settings. Now, we will look deeper into the process of enabling the envelope option within Outlook. Alter any following settings to your choosing.Īs aforementioned, don’t worry if that step-by-step isn’t enough detail for you.Toggle the ‘Send me desktop notifications’ from no to yes.When on the ‘Notifications’ tab, go to the ‘Desktop Notifications’ subheading.Within the ‘General’ tab of the settings, click the ‘Notifications’ subsection.Then, click ‘View all Outlook settings’.
OUTLOOK 2016 CALENDAR NOTIFICATIONS HOW TO
STEP-BY-STEP: HOW TO ENABLE THE ENVELOPE ICON IN OUTLOOK Below, not only will there be a step-by-step of the process, but there will be a more thorough walkthrough following that should you need it. If this isn’t enough for you to follow, then don’t worry. In order to enable this, you will need to access the ‘Notifications’ option of your Outlook settings, make your way to ‘Desktop notifications’, and alter whether or not you want desktop notifications to be sent to you. Within Outlook, there is something that can be enabled to notify the user of any freshly received mail. Thankfully, such an issue is a fairly easy one to resolve. Whilst notifications are often an automatic feature of the application, be it on desktop, smartphone or anything else, sometimes you may wish to be notified of any incoming mail whilst operating on Outlook. In Microsoft Outlook, it is understandable that the user will consistently receive mail, given the nature of the application.
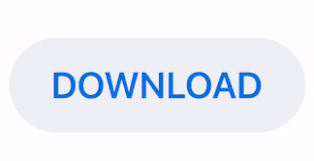

 0 kommentar(er)
0 kommentar(er)
